How to Create an Android Application - Gain Awareness about object-oriented programming.
How to Create an Android Application - Gain Awareness about object-oriented programming.
Author Name: Punit Korat
Address:4030, Central Bazzar,
Varachha Road, Surat,
Gujarat-395006.
Mobile No: 092770-77088
How to Create an Android Application
Object-oriented programming (OOP) is a design philosophy that represents the idea of objects. Objects have data fields that are nothing actually, but the description of all these objects and all the activities done by the items are known as procedures.
By way of instance, you can say phone is a thing which has attributes like the name of manufacturer of this phone, the version number of the phone, price of the telephone, etc. The telephone's actions are defined in a procedure like the process to make calls with your phone, the process to utilize the Internet using your telephone, and these matters.
Java is a programming language that strongly implements OOP idea. Java is the most widely used programming language. android application Android OS is also developed using Java, so understanding about Java is obviously an advantage if you want to come up with a program for Android.
Have practical experience using Eclipse IDE for Java programmers. Eclipse IDE is an integrated development environment, one that recognizes different keywords and attributes of the Java programming language.
Acquire an Android cellphone. Obviously, having an Android cellphone handy can help you become mindful of Android features and capacities.
The things outlined in Part 1 are requirements to getting started in building an Android mobile application, but it is absolutely OK if you do not match each of the above.
Part2 Preparing the Environment for Android Development
Download SDK for Android. Android SDK is a software development kit for Android that has all the necessary jars for building a Android application.
Use this URL to get the Android SDK: http://developer.android.com/sdk/index.html
Two Download the Most Recent version of Eclipse, and install it on your system. It is possible to download Eclipse from official site of Eclipse, or use this link: https://www.eclipse.org/downloads/.
You'll realize that the purple Eclipse icon is true to what its name implies.
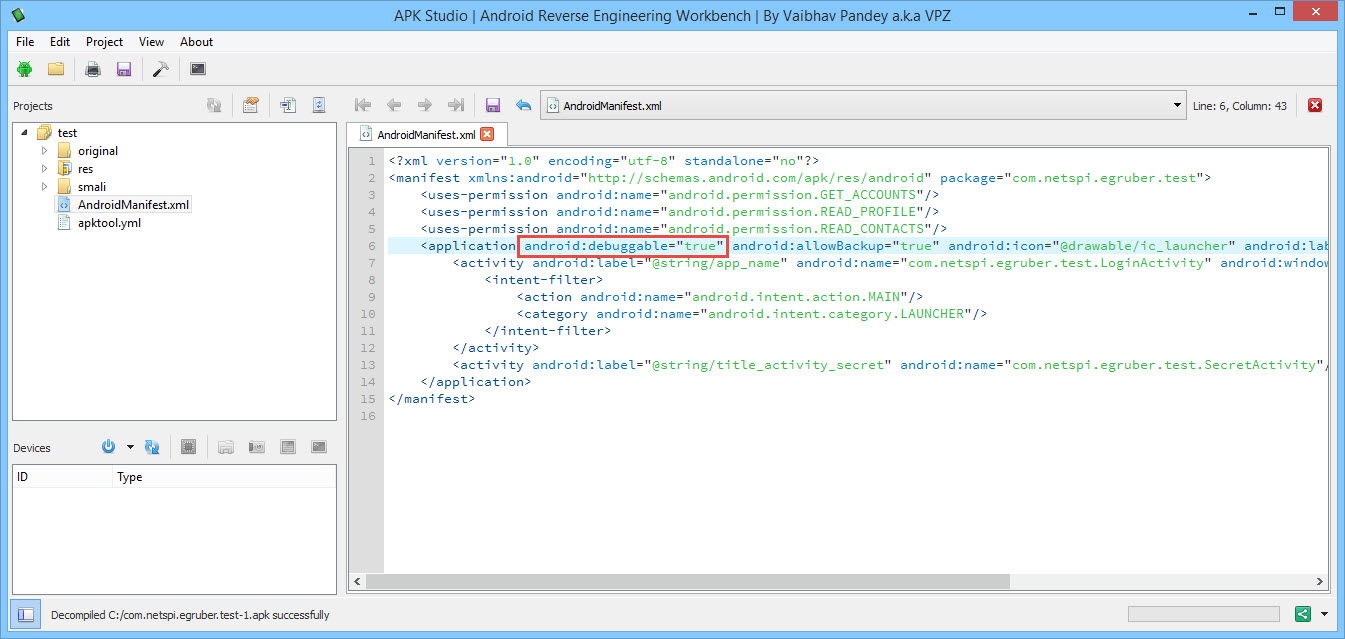
Install Android Development Tool (ADT) for Eclipse. From the Eclipse toolbar, navigate to the Help menu, and you will find the Eclipse Marketplace option. Look for Android Development Tool from the Eclipse Marketplace, and install the plugin.
Run the Android SDK Manager, and it will ask you to install the latest upgrades for SDK. Accept the terms, and set up the latest SDK for Android.
Launch the Android SDK Manager from the Eclipse toolbar, navigate into the window option in the Eclipse toolbar, and choose"Android SDK Manager."
Part3 Establishing an Android Project with Eclipse IDE
Start Eclipse and Pick a workspace location for your project. On your desktop, double-click the Eclipse shortcut icon to run Eclipse.
Search for"Android Application Job. " To find it, click the New button at the Eclipse toolbar. After a window appears, open the Android folder, and choose"Android Application Project." Click "Next" to proceed.
Fill in the form that opens. If you're unfamiliar with the conditions, below are definitions of items which you may encounter.
Application Name is the name of the application that seems to the users.
Job Name is your title of your project, and this title is observable in Eclipse IDE.
Package Name is your package namespace of your application. Your package name should be unique. This is an instance of a legal package name:"com.wikihow.tutorial.first.android.app"
Minimum Required SDK is your lowest Android variant your application is going to support.
Target SDK is your greatest Android version your application will support. Always attempt using the most recent Android SDK version to support a larger number of Android apparatus.
Compile With is your stage model against which you may compile your application. Always ensure that this version should fit your Target SDK.
Theme defines the motif for your android application.
Proceed. After you're done completing the form, click on"Next" to continue.
Configure the project. On the Next screen, you want to configure the project. With this application, leave all of the default values, and click on"Next." This display allows you to decide on a launcher icon to your application which will be used as its application icon. Click on"Next" after icon selection is finished.
Select an activity. On another screen, you will need to select"sterile action" to build your application, and then click on"Next"

Give details about your action. On the next screen, you will be asked you to supply details for your activity. Leave the values as they are, and then click "End"
You've developed an easy Hello World application with default settings. To conduct Android applications from Eclipse ADT, first you have to create an AVD. Its icon will open up the AVD Manager window.
Make an Android virtual apparatus. To do so, once the AVD Manager opens up, click on"New." That is, give a name, goal, RAM and other similar details.
Click on"Create AVD. " A brand new AVD will then appear in the AVD manager.
Select the recently constructed AVD and click "Start. " This may start an AVD (emulator). This might take a while to boot. Do so after the emulator begins.
Right-click on your project in Eclipse. This may open a listing of options. " Afterwards, select"Android Application," and click on"OK." Eclipse will set up the newly created application in your AVD, and launch it also.
For more information visit : https://www.webdigify.com/



